| |
|
|
| Ingresso
Carrello |
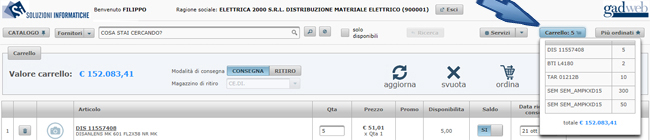 |
|
| |
|
|
| |
Si accede al Carrello cliccando sul tasto "Carrello"
della barra principale di GadWeb |
|
| |
|
|
| Testata Carrello |
 |
|
| |
In testata carrello viene visualizzato
costantemente il valore Carrello.
E' anche possibile :
- Indicare il tipo di consegna desiderato (Consegna Azienda-
Ritira il Cliente)
- Cambiare il Punto vendita di Ritiro per tutte le righe
(Magazzino di Ritiro)
- Aggiornare l'intero carrello dopo aver fatto variazioni di quantità
direttamente sulle righe articoli
- Svuotare l'intero carrello (vengono cancellate tutte le
righe articoli immesse)
- Ordinare la merce in carrello (fase finale di invio Ordine o
Richiesta Offerta)
- Salvare il carrello in un nuovo Modello che verrà memorizzato per usi
successivi
- Stampare il Carrello |
|
| |
|
|
| Modalità
Consegna |
 |
|
| |
In testata Carrello è possibile scegliere il tipo
di Consegna desiderata mediante gli appositi bottoni :
"Consegna" = Consegnerà l'Azienda
(all'indirizzo specificato in chiusura ordine) |
|
| |
"Ritiro" =
Ritira il Cliente presso il/i punti vendita
selezionati |
|
| |
|
|
| |
Esempio Carrello tipo : Consegna l'Azienda |
|
| Esempio Carrello |
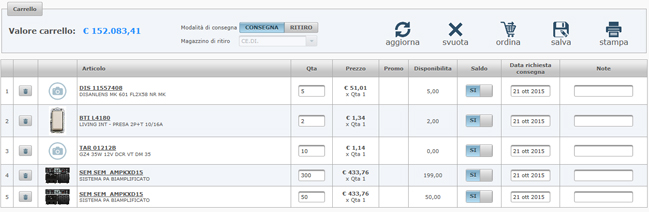 |
|
| |
|
|
| |
Esempio Carrello tipo : Ritira il
Cliente (ritiro io) |
|
| Esempio Carrello |
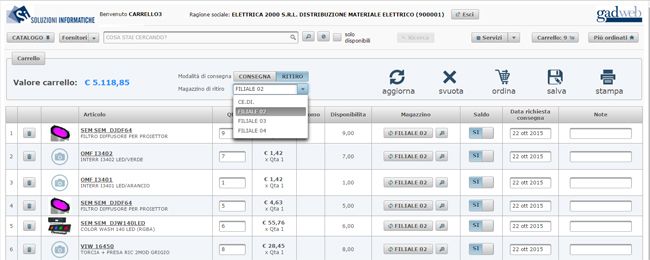 |
|
| |
|
|
| |
|
|
| Dati Riga |
 |
|
| |
Dati visualizzati nella Riga Carrello:
Numero Riga , Bottone per Cancellare Riga , Immagine Prodotto (se
presente) ,Abbreviazione Marchio e Riferimento Articolo, Descrizione
Articolo + Descrizione Supplementare (se abilitata) , Quantità da
Ordinare , Prezzo al Cliente (prezzo personale come da accordi
Aziendali) -
Promo
: Numero promo, se il prodotto proviene da una
Promozione, Disponibilità rispetto all'ordinato, scelta Merce a
Saldo , Data richiesta consegna , Note inserite.
|
|
| Dettaglio
Prodotto |
Cliccando sull'Immagine oppure sul
Riferimento Prodotto , si accede alla finestra di dettaglio prodotto
vai a : Dettaglio Scheda
Prodotto . |
|
| |
|
|
| Q.tà |
E' la quantità da Ordinare . Può
essere modificata direttamente sulla riga ma poi cliccare sul tasto
"Aggiorna" nella barra in alto. |
|
| |
|
|
| Disponibilità |
Secondo le impostazioni aziendali , la disponibilità può essere
espressa in cifre oppure mediante semaforo .
VERDE
= DISPONIBILE
ROSSO
= NON DISPONIBILE AL MOMENTO
GIALLO = DISPONIBILE
PARZIALMENTE |
|
| |
|
|
| |
Se "Ritiro Io" |
|
| |
 |
|
| |
Cliccando sull'apposito pulsante è possibile
effettuare il Cambio Veloce del Punto V.ta sulle righe |
|
| Cambio Punto
V.ta |
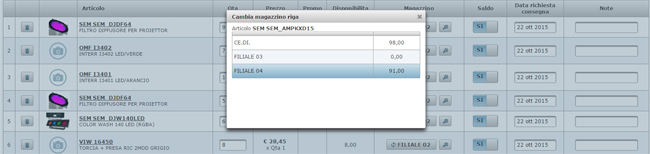 |
|
| |
|
|
| |
|
|
| Dettaglio Punto
V.ta |
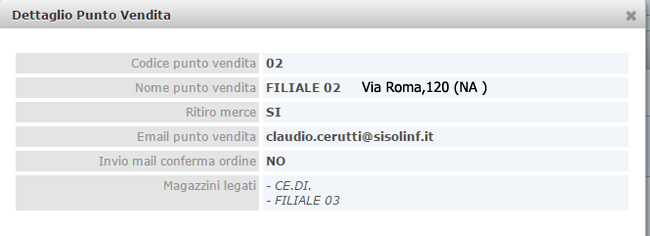 |
|
| |
Cliccando sul Bottone "Lente"  si
visualizzano i dati del relativo Punto Vendita si
visualizzano i dati del relativo Punto Vendita |
|
| |
|
|
| |
|
|
|
Promo |
 Viene visualizzata l'icona della promozione ed il
Numero promozione se l'articolo immesso in carrello proviene da una
promozione
Viene visualizzata l'icona della promozione ed il
Numero promozione se l'articolo immesso in carrello proviene da una
promozione |
|
| |
|
|
| Saldo
|
Se, in mancanza di disponibilità
all'atto della consegna, si vuole che il residuo resti a saldo (da
ricevere successivamente) allora impostare "SI"  .
.
In caso contrario impostare "NO"  |
|
| |
|
|
| Data Consegna |
E' la data indicativa di
"Richiesta Consegna" voluta. Potrebbe essere già proposta dal
sistema in base a parametri Aziendali preimpostati |
|
| |
|
|
| |
| Note |
Immettere eventuali note da
comunicare all'Azienda. |
|
| |
|
|
| Dettaglio
Prodotto |
Cliccando sull'immagine oppure sul
Riferimento prodotto , si accede alla finestra di dettaglio prodotto
Dettaglio
Scheda Prodotto . |
|

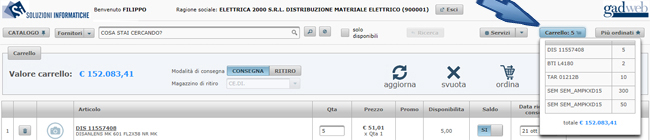

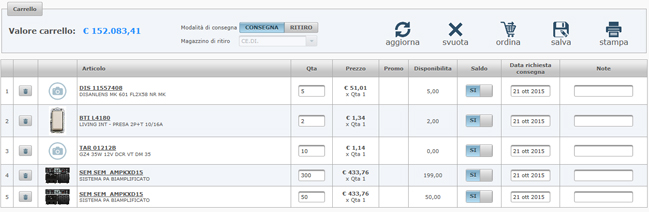
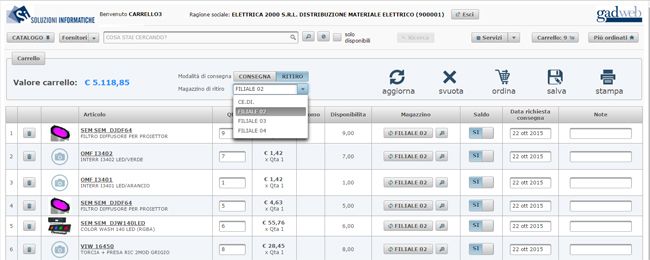

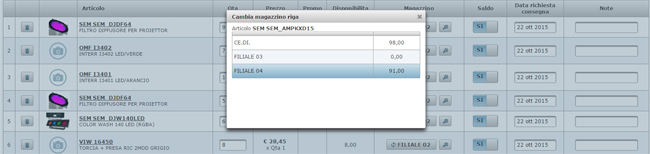
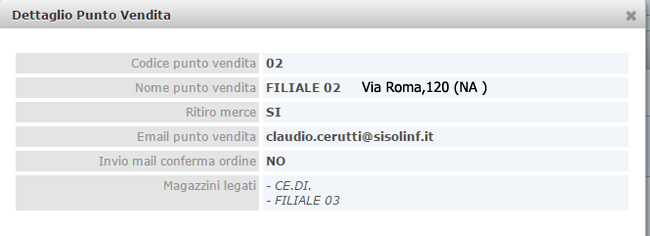
 .
. 